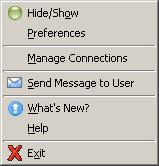
The System menu contains the main functions to configure and customize Tonic. The system menu can also be accessed when Tonic has been sent to the System Tray (usually in the bottom right corner of your screen next to the clock) by right-clicking on the Tonic icon (the green ball).
The following options can be selected from the System menu:
Hide/Show: This will send Tonic to the system tray. If it is already in the system tray, the Tonic window will be restored.
Preferences: The preferences window is where you can set your personal information and also change many of Tonic's options.
Manage Connections: The Manage Connections window allows you to bridge your networks together. For example if some of your computers are on the 10.0.0.x network, and others are on 192.168.0.x then you can add the relevant broadcast addresses for the network, in order to allow Tonic to scan them for users.
Send Message to User: Displays a list of all the users in your contact list, and allows you to single left click on a name to send a message. This feature is a convenience so that you do not have to open the Tonic window and double click a name to send them a message.
What's New?: The What's New window allows you to see the recent changes made to Tonic. This window is automatically shown when you install a new version of Tonic. (It will only be displayed once). It will also display the current version of Tonic that you are running.
Help: Displays a windows compiled help file, which has information about the use and functions of Tonic.
Exit: Terminates Tonic. Once you do this, you will no longer be able to send or recieve messages, unless you restart Tonic. (Click the Close button on the Tonic contact list merely hides Tonic to the tray icon. Using Exit completely removes Tonic from the running tasks.
ativan australia
clonazepam australia
stilnox australia
xanax australia
zopiclone australia