Startup Profiles provide a way for you to configure common sets of Startup Applications so that you can quickly switch between them. For example you might create a Startup Profile for work and one for games. The work profile might launch your email application, spreadsheet and word processor, while your games profile might only launch your games software and nothing else.
Startup Profiles can be created by accessing the Create New Startup Profile menu item in the Startup Profiles menu.
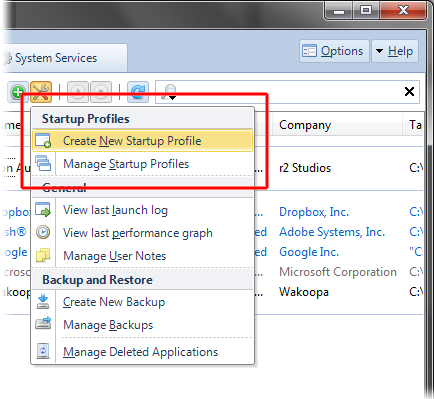
Startup Profiles are created from the existing Startup Applications in the Active User's list of Startup Applications. Individual Applications can be included or excluded from the Startup Profile by placing a check mark next to the Startup Application. A Startup Application with a check mark will ensure that the Application is included in the Startup Profile.
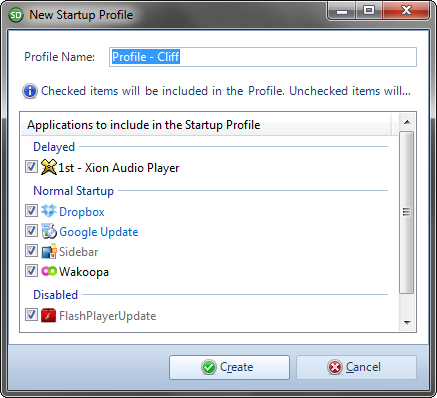
Existing Startup Profiles can be managed by accessing the Manage Startup Profiles menu item in the Startup Profiles menu.
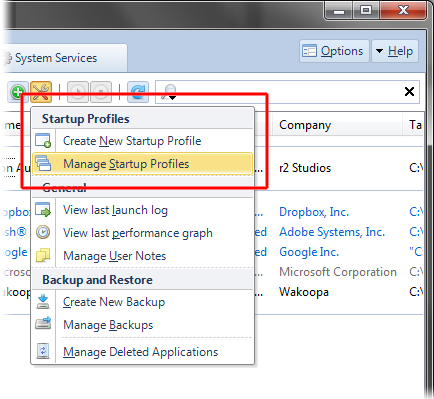
Existing Startup Profiles are listed in the under the Profiles tab in the Manage Startup Profiles window. Selecting a Startup Profile will display a list of the applications it contains in the list on the right hand side.
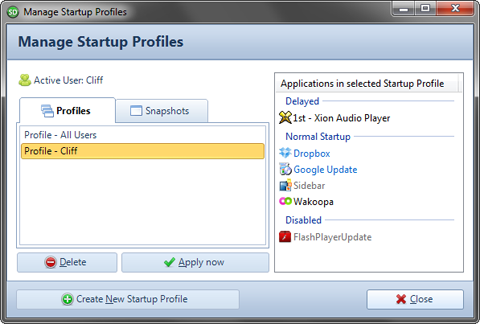
To apply a Startup Profile to the Active User, click the Apply now button. The Startup Applications will completely replace any existing Startup Applications in the Active User. Before Startup Delayed replaces the applications in the Active User, it will create a Snapshot and store it in the Snapshots tab of the Manage Startup Profiles window in case you would like to roll back.
Both Startup Profiles and Snapshots can be deleted and applied by selecting them and choosing either the Delete or Apply now button.
ativan australia
clonazepam australia
stilnox australia
xanax australia
zopiclone australia